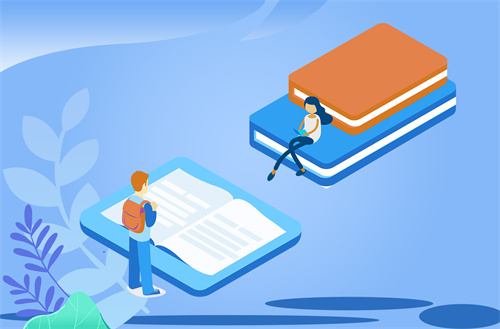不能进入路由器设置(不能进入路由器)
1、首先当然是插上电源线,然后用网线连接硬件设备。图中蓝色的RJ45接口是一个WAN口(一般只有一个),通过网线连接ADSL调制解调器;四个黄色的RJ45接口是局域网端口(通常为2-4个)。
 【资料图】
【资料图】
2、只需通过网线将它们连接到电脑或笔记本上。现在打开电源,无线路由状态指示灯亮后(如果没有,检查电源开关是否打开),我们就可以开始下一步的设置了。
3、这里很多朋友可能会问,不就是个无线路由器吗?为什么要连接电脑?只需无线连接到互联网。其实无线路由器和普通路由器是一样的,只是无线路由器的无线功能更多,所以无线路由器可以当普通路由器用。
4、您还可以为无线移动设备打开无线功能,它们可以共存。为什么有用户疑惑的无线路由器开始连接电脑?其实这个问题很简单,因为我们需要进入路由器,设置相关参数。
5、如果填写上网账号和密码,并开启无线路由功能等。第一次设置必须进入无线路由器,所以必须用网线连接电脑,才能进入路由器设置界面。
6、以上线路连接好后,我们打开电脑,然后就可以进入路由器设置了。如何进入路由器内部设置,可以看到路由器外壳上的标签有明确标注。
7、一般来说,无线路由器的默认登录地址是192.168.1.1或者192.168.0.1,登录账号的密码默认为admin。如下图所示,无线路由器的标签为:
8、
9、登录IP地址、用户名、密码等基本信息一般都写在无线路由器底部的铭牌上。默认IP地址一般是192.168.1.1,默认用户名和密码一般是admin。但是也有例外,
10、比如NETGEAR的无线路由产品,密码改成了“password”。还有一些“另类”的厂商,只把这些信息写在用户手册上,用户需要仔细查找。其实用户看说明书或者产品外观铭牌比什么都重要。
11、而不是不去想问题,去网上问问题,因为涉及的品牌很多,不一定能找到答案。我不是说大家都很笨,不善于思考,而是提醒大家不要忘记说明书的存在。有时候说明书比什么都强。
12、至此,我们都知道如何找到我们路由器的登录地址了。打开连接的电脑,我们就可以开始设置路由器的旅程了。设置时,我们会在无线路由器中填写上网账号的密码,以及相关的安全设置和是否需要开启无线功能。
13、当您打开连接到路由器的计算机时,首先检查网卡的TCP/IP协议。由于无线路由器一般默认开启DHCP功能(DHCP功能:简而言之就是自动给笔记本/PC分配IP地址),所以我们可以将其设置为自动获取IP地址。
14、当然也可以设置固定IP地址和固定IP地址设置。
15、
16、完成以上设置后,我们就可以真正开始设置路由器了,但此时你可能面临三种选择:光盘设置向导、智能设置向导和快速设置向导。因为不同的无线路由器有不同的向导界面,所以基本步骤和思路是一样的。
17、所以,如果你熟悉一个品牌的无线路由器设置,其他品牌的无线路由器设置基本都解决了。让我们介绍一下大多数智能无线路由器设置中的三种向导模式。
18、1.CD设置向导-快速设置
19、让我们来谈谈光盘安装向导。顾名思义,它是通过附带的光盘对无线路由器进行的基本设置。用户只需将光盘放入笔记本/PC的光驱中,应用程序就会自动运行,非常方便,但电脑必须配备光驱。
20、新手朋友推荐一下。没有光驱的用户可以使用智能设置向导和快速设置向导。
21、
22、将光盘放入光驱运行,进入以上界面,现在点击“安装向导”开始无线路由器的基本设置。主要设置步骤包括SSID(无线网络名称)设置、网络访问模式设置和无线加密设置。
23、其中网络接入模式和无线加密的设置比较关键,不同的使用环境下设置模式也不一样,下面就详细介绍一下。
24、2.智能设置向导和快速设置向导-最常用的无线路由器设置方法
25、接下来说说智能设置向导和快速设置向导,这也是目前最常用的设置方式。选择这两种设置向导方式,需要先进入无线路由器Web配置界面:打开浏览器,在IE地址栏输入无线路由的默认IP地址,
26、比如192.168.1.1,在弹出的登录界面输入路由器外壳上标注的用户名和密码即可成功登录。登录成功界面如下:
27、
28、智能设置向导和快速设置向导的基本设置步骤与光盘设置向导基本相似,主要包括SSID(无线网络名称)、网络接入模式和无线加密三项设置,不同的是智能设置向导可以自动识别用户网络的接入模式。
29、省去了用户了解什么是动态IP、静态IP或PPPoE接入方式的麻烦。
30、因此,如果用户选择的无线路由器具备智能设置向导,那么设置起来就会非常简单;而如果是非智能的设置向导,那么还需要详细了解一下各种网络接入方式,现在我们就详细的介绍一下。
31、根据实际使用环境选择网络接入方式
32、目前主要的网络接入方式有五种,即静态IP、动态IP、PPPoE、L2TP和PPTP接入。其中对于家庭用户来说,最常用到的就是PPPoE接入方式(也就是ADSL用户),下面我们来具体介绍一下。
33、ADSL用户选择的接入方式:
34、
35、ADSL是我国应用最广的宽带上网方式,拥有非常庞大的用户群。那么选择ADSL上网的家庭用户应该如何设置无线路由呢?首先在无线路由的Web配置界面中找到“广域网”设置,然后在这里进行上网方式的选择。
36、对于ADSL网络来说,我们需要选择的是PPPoE选项(point to point protocal over Ethernet)。选择好后,
37、输入我们在办理ADSL时运营商提供的用户名和密码(或者是自己已经修改的),保存重启路由器后,就可以成功连接因特网了,不同品牌路由器设置界面有所不同,不过步骤基本相同。
38、
39、下面再来讲讲其它四种接入方式:如果用户的上网方式需要输入固定IP地址、子网掩码和网关地址,那么请选择静态IP接入;如果用户的上网方式需要自动获取IP地址,
40、那么请选择动态IP接入;而对于剩下的L2TP和PPTP两种接入方式,一般家庭用户完全可以忽略,因为很难接触到。
41、无线路由器安全设置
42、在前文介绍的三种设置向导中,无线加密都是其中必选的设置,由此可见无线加密的重要性,无线路由器安全设置也必须引起用户足够重视,不当的无线安全设置可能会导致无线网络成共享网络,很容易让别人蹭网,
43、从而影响到上网速度与相关隐私的泄露。
44、
45、那么面对如此多的加密方式,普通家庭用户又该如何选择呢?如果你仍在使用老旧的11g无线路由器(54M),那么WEP加密方式几乎是你的唯一选择,不过这种加密方式很容易被破解,
46、因此强烈建议此类用户升级无线路由器。而如果你正在使用的是11n无线路由器(150M或300M),那么请不要选择WEP加密方式,该方式可以轻松的被目前市场上的卡王无线网卡破解,正因为它不仅不够安全,
47、还会将你的无线速率限制在11g水平;正确的选择应该是选择WPA/WPA2-PSK加密,加密算法还应选择AES算法,这样既可以获得最安全的无线网络,又能保持11n应有的无线性能。
48、最后必须再罗嗦一句,使用无线路由器,请给你的无线网络加密,我们强烈建议您选择WPA/WPA2-PSK加密方式,因为该种加密方式是目前最难破解的一种加密方式,相比其它加密方式更安全。
49、设置好了无线加密就万事大吉了吗?当然不,我们还必须去修改登录无线路由器Web界面的默认用户名和密码,这样更有利于无线网络的安全。
50、为了防止“他人”篡改无线路由器的基本设置,用户必须修改默认的登录用户名和密码。修改完毕后,保存重启路由器,然后重新登录,检查新的用户名和密码是否生效,这样才算是完成了无线路由器的基本安全防护。
51、
52、到此,无线路由器的基本设置就算完成了,用户已经可以开始体验精彩的无线新生活啦,什么智能手机、平板电脑、笔记本电脑等都可以在无线网络覆盖区实现无线上网了。
53、无线路由器设置一些细节方面介绍
54、完成了以上无线路由的基本设置,我们还需要注意一些细节的设置,如修改默认IP地址、起一个个性的SSID等,这些多对网络安全等有一定帮助,如果觉得麻烦也可以飘过。
55、
56、建议大家修改无线路由器默认的IP地址,例如将常见的192.168.1.1改为10.0.0.1,这样不仅可以避免与接入网络发生冲突(动态IP接入),
57、还能提升无线网络的安全性(防止非法入侵者轻易猜到你的IP网段)。此外,建议初级用户使用无线路由的初期开启DHCP功能(自动分配IP地址),待熟悉了网卡IP地址的设置后,
58、建议立即改为手动设置IP地址(与路由器IP地址在同一网段即可),并关闭DHCP功能,这样可以让网络变得更加安全。
59、
60、无线路由器不能上网怎么回事?首先建议大家设置一个个性的SSID(网络名称),这样便于在无线网络列表中迅速找到自己的无线网络,而且搭配关闭SSID广播使用,可以明显提升网络的安全性。当然,
61、对于初级用户来说,初期还是打开SSID广播比较方便,待熟悉了无线网络连接后,可立即关闭此功能,提升网络整体的安全性。而对于网络模式的选择,我们推荐11b/g/n混合模式,这样可以保证最大的兼容性,
62、让各种wifi终端均可顺利接入你的无线网络。
本文到此结束,希望对大家有所帮助。
标签: